Record Using Express Capture
In the Rich Content Editor
1. Navigate to the area of your course where you would like to add the media.
2. Click the Embed Kaltura Media icon.
![]()
You can also get to the embed tool from the Tools menu or the plug icon on the toolbar and select Embed Kaltura Media. If this is your first time, the option may not appear initially. In this case, select “View All” and the Embed Kaltura Media option should then be visible.
3. A separate "Embed Kaltura Media" window will launch and you will see all your media. Click the Add New button and select "Express Capture" option.
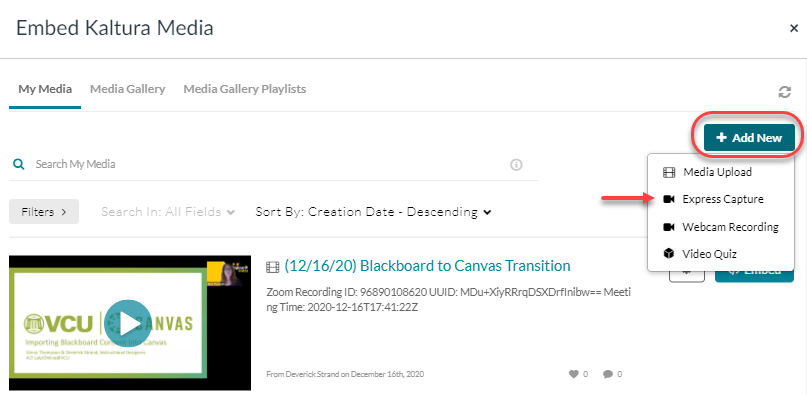
4. A screen will appear using your webcam. Click the Red Record button and record what you would like. Once finished, click the white square (beside the timer).
5. Click Use This button if it is what you want or click the Record again button (on the left-hand side) to redo the recording. You also have the option to Download a Copy.
6. Click the Embed button.
Globally
1. Once logged into Canvas, go to your Account button located in the Global Navigation.
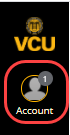
2. Select Kaltura My Media
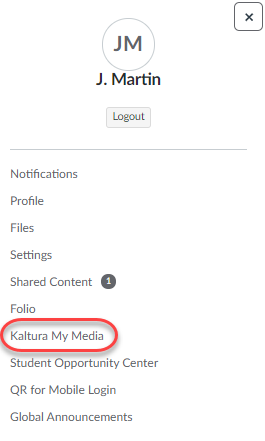
3. On the right-hand side, click Add New and select Express Capture.
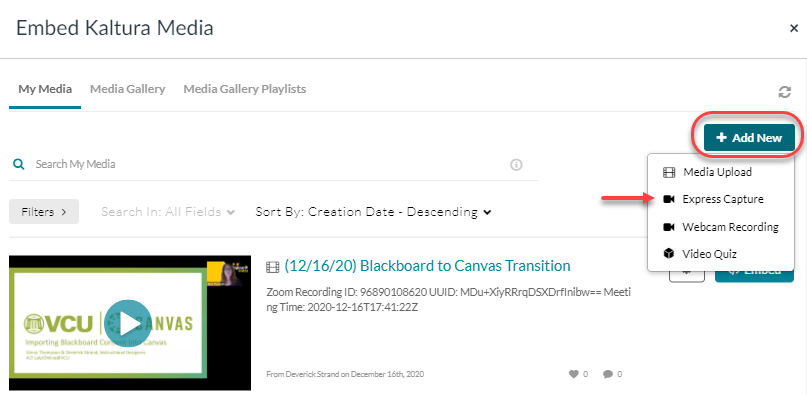
4. A screen will appear using your webcam. Click the Red Record button and record what you would like. Once finished, click the white square (beside the timer).
5. Click Use This button if it is what you want or click the Record again button (on the left-hand side) to redo the recording. You also have the option to Download a Copy.
6. Enter details such as a Name (required), Description or Tags.
7. Select Private or Publish and Save.