HIPAA Compliance
PLEASE NOTE: Users on the “HIPAA” sub-account are locked out of the Cloud Recording feature to ensure compliance with HIPAA regulations. Users are placed on the HIPAA sub-account if they fall under a business unit that is likely to deal with HIPAA-related data, typically health-related departments and schools. Working with the Information Security Office, those units have been determined to include the Schools of Medicine, Nursing, Pharmacy and Dentistry, the College of Health Professions, the Massey Cancer Center, the VP for Health Sciences, VP for Research, the Departments of Psychology and the Partnership for People with Disabilities. These users still have the option of recording to their computers and uploading the files to VCU Kaltura or other servers but cannot write files to the Zoom server.
Manually Uploading Zoom Videos to Kaltura
If you need additional options for recording Zoom meetings using the Kaltura integration, please contact your department's technology manager for assistance.
For those users on the HIPAA sub-account who will not have access to Cloud Recording, it's still possible to host and share your videos from Kaltura.
- Choose the "Record" option while in a Zoom meeting.
- When you end the Zoom meeting, the recording will be written to your hard drive. When complete, a pop-up window will show you where to find the file (it's saved as an MP4 video file).
- Visit go.vcu.edu/video to access your Kaltura account.
- Choose "Add New" from the top menu, select "Media Upload" and point to the file you want to upload.
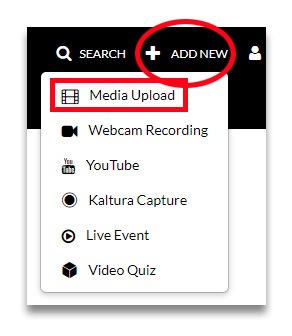
- "If the content of your video includes information covered by the HIPAA Privacy Rule, be sure to select "Category 1" from the following menu option to ensure compliance:

- Once you are ready to share with your Canvas course, follow the Embed a Kaltura Video in Canvas steps.